Automatically Run JavaScript after Page Reload
The Problem
I recently needed to automatically run JavaScript on a page (owned by someone else) that I wanted to refresh after regular intervals. TLDR - Jump to the solution, which included creating a very basic Chrome Extension.
Why would I want to do this? Well, I needed to watch a calendar for a cancellation so I can make a booking, and wanted to automate this process - instead of me having to check every few minutes, I wanted to write a script that would automatically inform me as soon as a date became available.
 Checking online calendars is a more time-consuming task than keeping a paper schedule.
Checking online calendars is a more time-consuming task than keeping a paper schedule.
Writing the script (and then using it in the Chrome DevTools console) turned out to be relatively easy - I traversed the DOM and checked for specific classes on specific elements in the calendar - but the page had to be refreshed manually to check whether a new date has become available. Every time I refreshed the page, the console script would be wiped.
My next thought was to use an iframe, and then refresh the iframe programmatically. This would have been a good solution, I believe, but the website had its X-Frame-Options HTTP header set to sameorigin. This meant that the page wouldn’t load in an iframe, and it turns out that this is an excellent security choice and (almost) impossible to overcome. Good for them, more challenging for me.
The Solution
The solution turned out to be creating a very basic Chrome Extension. Luckily, the official Chrome Extensions tutorial and documentation are pretty accessible.
The first step is to create a directory in which the extension will live. In this directory, one has to create a manifest.json file. As the name suggests, this file declares things about the extension like permissions and what scripts the extension will run. For a full list, see the Extension Manifest File Format page.
This was the manifest.json file that I created (with the name of the website removed):
1
2
3
4
5
6
7
8
9
10
11
12
13
{
"name": "Reloader",
"version": "1.0",
"description": "Automatically Check Calendar Status Script",
"content_scripts": [
{
"matches": ["https://example_website.com/*"],
"run_at": "document_end",
"js": ["reloader.js"]
}
],
"manifest_version": 2
}
The magic happens here because this manifest declares a “content script.” matches is a required array that contains any websites that the script will run on. As you can see from the *, this doesn’t have to be an exact match. run_at declares when the script will run. In my case, I wanted the script to run as soon as but not before the whole page was loaded. This would ensure that I had access to the complete DOM. Finally, js points to a file, reloader.js, that lives in the same directory as the manifest that contains the script that needs to be run.
Next, I had to install the extension. This turned out to be easy too: simply navigate to chrome://extensions in a Chrome tab, make sure “Developer Mode” is switched on (top right of the screen), and select “Load Unpacked”, pointing to the manifest and script’s folder.
I could now access any element in the DOM and add some logic to it. In my case, the calendar was a table, so I grabbed hold of all the td elements on the page and tested each for a specific class. That’s the way this page was set up-available dates had a specific class, so I could figure out whether there was an opening on the calendar or not. I then added the following to the reloader.js script:
1
2
3
setTimeout(() => {
location.reload();
}, 120000);
Every two minutes (the setTimeout()), the page would refresh (the location.reload()), and the extension would load the script again, checking to see if there was an availability. This worked even better than I expected, as it kept on running in the background, as long as it was open in a Chrome tab.
I then used express-generator to spin up a local server, and called
1
fetch('http://localhost:3000/open', { mode: 'no-cors', method: 'post' })
from the reloader.js script when an availability occurs. (I had to use `mode: ‘no-cors’ because of the website’s tight security. This will probably only work locally, but that was all I needed.) On the Express end, I used nodemailer to send myself an email as soon as an availability was detected. And then I waited like a spider in its web.
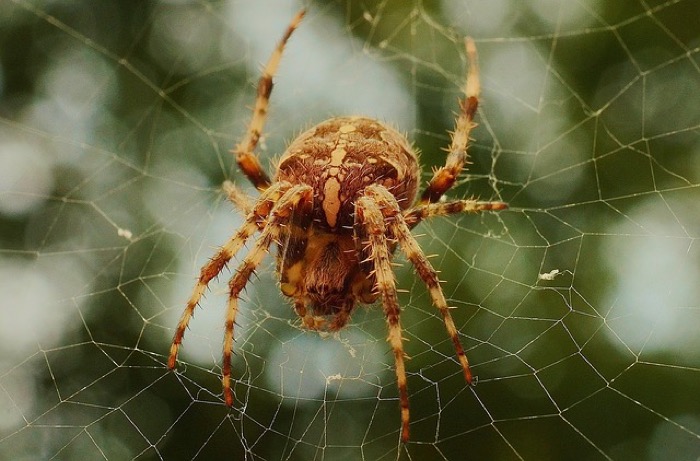 Then I waited like a spider in its web.
Then I waited like a spider in its web.
For what it’s worth, I did get my appointment, although I had to wait two days for one to open.